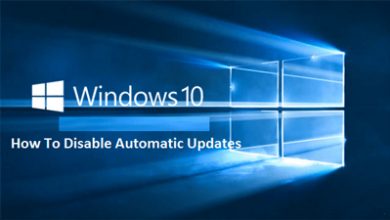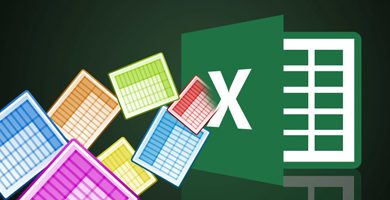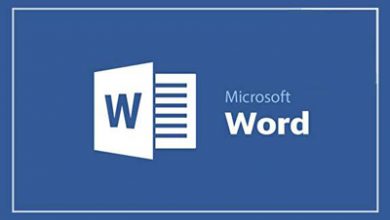چگونگی بررسی Spelling و گرامر در مایکروسافت ورد

بررسی Spelling و گرامر در ورد
برنامه Microsoft Word ابزاری برای ارائه اطلاعات است که از انواع متنها، شکلها، طراحیها، عکسها و رسانههای چندگانه در کنار سایر محصولات Microsoft Office مانند Excel، پشتیبانی میکند.
شما میتوانید قسمت قبلی آموزش Microsoft Word از طریق این لینک مشاهده کنید.
در این مبحث، چگونگی بررسی اسپلینگ و گرامر در مایکروسافت Word 2010 را مورد بررسی قرار میدهیم. مایکروسافت Word قابلیتی برای بررسی اسپلینگ و گرامر در اختیار شما قرار میدهد که شما را قادر میسازد تا اشتباه گرامری یا نوشتاری خود را در سند اصلاح کنید و یا اینکه حداقل آن اشتباه را پیدا کنید.
مایکروسافت Word به اندازهای هوشمند است که همزمان با پیدا کردن کلماتی با املای اشتباه و کلماتی که به طور نادرستی در متن استفاده شدهاند، میتواند اشتباههای نحوی را نیز بیابد و به طوری که در پایین اشاره میکنیم زیر آنها خط بکشد.
یک خط قرمز زیر اشتباهات نگارشی
یک خط سبز زیر اشتباهات گرامری
یک خط آبی زیر کلماتی که املای درست دارند اما در جای اشتباهی استفاده شدند.
بررسی نگارش و گرامر با استفاده از نوار Review:
در این قسمت، یک دستورالعمل ساده برای پیدا کردن اشتباهات املایی و تصحیح آنها به شما نشان میدهیم.
مرحله اول: روی نوار Review کلیک کنید و سپس دکمه Spelling & Grammar را انتخاب کنید.

مایکروسافت Word قابلیتی برای بررسی اسپلینگ و گرامر در اختیار شما قرار میدهد
مرحله دوم: یک پنجره Sprlling و Grammar برای شما نمایان میشود و اشتباهات املایی و نگارشی را به شما نشان میدهد. همچنین، همانطور که در شکل زیر نشان داده شده است، شما گزینههایی هم برای تصحیح این اشتباهات از طرف مایکروسافت Word دریافت خواهید کرد.

آموزش مایکروسافت ورد
اکنون شما برای اصلاح کردن اشتباهات املایی با گزینههای زیر مواجه میشوید:
Ignore: اگر شما بخواهید کلمه نشان داده شده را رد کنید و از آن صرف نظر کنید، روی این دکمه کلیک کنید. مایکروسافت Word در کل سند، از آن کلمه چشم پوشی میکند.
Ignore All:همانند گزینه Ignore عمل میکند، اما این گزینه نه فقط از یک غلط و یا یک بار، بلکه از تمام غلطهای املایی مشابه در کل سند چشم پوشی میکند.
Add to Dictionary: برای اضافه کردن کلمه مورد نظر به دیکشنری اسپلینگ Word ، گزینه Add to Dictionary را انتخاب کنید.
Change: این گزینه، کلمه اشتباه را با کلمه درست عوض میکند.
Change All: این گزینه همانند گزینه Change عمل میکند، با این تفاوت که این گزینه تمام اشتباههای املایی مشابه را در کل سند با کلمات درست عوض میکند.
AutoCorrect: اگر این گزینه را انتخاب کنید، از آن لحظه به بعد مایکروسافت Word آن اشتباه املایی را به طور اتوماتیک اصلاح میکند.
موارد زیر، گزینههایی هستند که در صورت وجود اشتباه گرامری، مایکروسافت Word به شما پیشنهاد میدهد.
Next Sentence: برای این که به بررسی کننده گرامری این دستور را بدهید که از جملهای بگذرد و به جمله بعدی برود، میتوانید گزینه Next Sentence را انتخاب کنید.
Explain: بازرسی کننده گرامر، یک نسخه از قوانینی را به شما نشان میدهد که باعث شده که متن شما به عنوان یک متن اشتباه برچسب بخورد.
Options: این گزینه، پنجره گزینههای Word را برای شما باز میکند تا به شما اجازه دهد که نوع فعالیت و گزینههای بررسی کننده نوشتاری یا املایی را تغییر دهید.
Undo: با این گزینه، آخرین تغییراتی را که در مورد نگارش متن انجام دادید، بازگردانید.
مرحله سوم: یکی از گزینههایی که در بالا مطرح شد را انتخاب کنید و سپس گزینه Change را بزنید تا اشتباههای املایی و نگارشی شما اصلاح شوند. سپس همین مرحله را دوباره انجام دهید تا تمام اشکالات نگارشی و املایی در متن رفع شوند.
مرحله چهارم: پس از اتمام جستجو برای یافتن اشتباههای نگارشی و املایی، مایکروسافت Word در نهایت یک پنجره گفتوگو برای شما نمایش میدهد. در این حالت گزینه OK را انتخاب کنید.

اصلاح کردن اشتباهات املایی در ورد
بررسی املا و نگارش با استفاده از راست کلیک:
اگر روی کلمهای که املای آن را اشتباه نوشتهاید راست کلیک کنید، مایکروسافت Word ، کلمات درست پیشنهادی را به شما نشان میدهد و همچنین، گزینههای مطرح شده در بالا را برای تصحیح اشتباههای املایی و نگارشی به شما ارائه میدهد.

نحوه بزرگنمایی و کوچکنمایی در مایکروسافت ورد
در این مبحث نحوه بزرگ نمایی و کوچک نمایی در مایکروسافت Word 2010 را مورد بررسی قرار میدهیم. مایکروسافت Word قابلیتی را برای اعمال بزرگ نمایی و کوچک نمایی بر روی یک سند ارائه میدهد. وقتی که عمل زوم کردن را انجام میدهیم، مایکروسافت اندازه متن را بزرگ میکند، در حالی که با انجام کوچک نمایی، مایکروسافت Word اندازه متن را کوچکتر از حالت استاندارد میکند. گفتنی است؛ عمل بزرگ نمایی فقط اندازه فونت را روی صفحه نمایش تغییر میدهد، بدون این که ویژگیهای دیگری به آن اضافه کند. شما میتوانید از راههای متنوعی یک متن را بزرگنمایی یا کوچکنمایی کنید:
بزرگنمایی و کوچکنمایی با استفاده از کلید View:
در این قسمت یک روش ساده برای بزرگ نمایی و کوچک نمایی با استفاده از کلید View به شما آموزش میدهیم.
مرحله اول: همانطور که در شکل زیر نشان داده شده است، اول روی کلید View کلیک کنید و سپس گزینه Zoom را انتخاب کنید.

کوچکنمایی در مایکروسافت ورد
مرحلهدوم: مانند شکل زیر، وقتی که روی دکمه Zoom کلیک کردید، یک پنجره گفتگو برای شما نمایان میشود. این پنجره، گزینههای مربوط به بزرگ نمایی را برای شما نمایش میدهد تا برای بالابردن یا پایین آوردن اندازه سند روی نمایشگر یک اندازه مشخص تعیین کنید. در حالت پیشفرض این مقدار 100% است؛ میتوانید برای بزرگتر کردن اندازه فونت، مقدار 200% را انتخاب کنید، یا برای کوچکتر کردن آن 75% را بزنید. میتوانید همانطور که پیکان (فلش) نشان میدهد، گزینه Many Pages را انتخاب کنید تا چندین صفحه به صورت همزمان نمایش داده شود.

مرحله سوم: هنگامی که گزینه مورد نظر را انتخاب کردید، دکمه OK را بزنید تا تغییرات مورد نظر در سند اعمال شوند.
مرحله چهارم: گزینههای مختلف را امتحان کنید. مانند گزینه Page Width و Text With.
بزرگ نمایی و کوچک نمایی با استفاده از دکمههای + و –
تصویر زیر دو دکمه را نشان میدهد که شامل نمادهای (مثبت) + برای بزرگ نمایی و (منفی) – برای کوچک نمایی میشود.

مرحله اول: روی دکمه کوچک نمایی کلیک کنید، مشاهده میکنید که با هر بار کلیک کردن روی دکمه کوچک نمایی، اندازه سند شما تا 10 % کاهش مییابد. همین اتفاق در مورد بزرگ نمایی نیز صادق است. با هر بار کلیک روی دکمه بزرگ نمایی، اندازه متن شما تا 10% افزایش مییابد.
مرحله دوم: این روش ساده را با مقدار اندازههای متفاوت امتحان کنید تا شاهد تفاوت سایز متن باشید. تصویر فوق مقدار بزرگ نمایی 140% را در نمای سند نشان میدهد.
منبع: yjc.ir