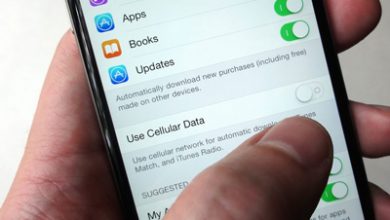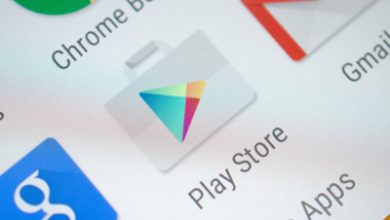استفاده از برنامه اندازه گیری واقعیت افزوده در iOS 12
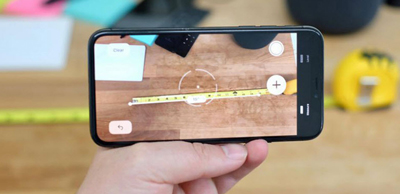
برنامه اندازه گیری واقعیت افزوده در iOS 12
در iOS 12 اپلیکیشن اندازه گیری با قابلیت واقعیت افزوده ARKit 2 تقویت شده است و به آسانی به کاربر کمک میکند تا هر آنچه که در اطرافش قرار دارد را اندازه بگیرد. با ما همراه باشید تا نحوه استفاده از این اپلیکیشن را با هم مرور کنیم.
چگونه در iOS 12 واحدهای اندازه گیری اپلیکیشن Measure را تغییر دهیم؟
اپل با معرفی تکنولوژی ARKit در iOS 11 به میدان رقابت واقعیت افزوده در گوشیهای هوشمند، قدم گذاشت. برخی از بهترین اپلیکیشنهای ابتدایی AR در گوشیهای همراه، امکان اندازهگیری فاصلههای خطی را برای کاربر مهیا میکنند اما در iOS 12، اپل قابلیتهای واقعیت افزوده را با ARKit 2 تقویت و گستردهتر کرده است. اپلیکیشن اندازهگیری (Measure) یک برنامه ساده است که اندازهگیری فواصل خطی را با اطمینان انجام داده و برخی از اپلیکیشنهای اندازهگیری واقعیت مجازی سادهتر را رد میکند.
البته در نظر داشته باشید که اپلیکیشن اندازهگیری به ARKit نیاز دارد که این قابلیت صرفا در هر گوشی که iOS 12 را اجرا میکند، پشتیبانی نمیشود. برای استفاده از اپلیکیشن واقعیت افزوده میبایست از آیفون 6S و بالاتر، آیپد پرو و یا آیپدهای 2017 و بالاتر استفاده کرد.
اندازه گیری یک شی
پس از آنکه این اپلیکیشن را باز کردید، میبایست گوشی خود را به آرامی در محیط اطراف خود حرکت دهید. حال ARKit محیط اطراف شما را ارزیابی کرده و قادر است که سطوح را تشخیص داده و فاصله بین اشیا را اندازهگیری کند.
آیفون شما قادر خواهد بود که تنها با فواصل معینی اندازهگیری را انجام دهد و بسته به روشنایی محیط، برای مثال از فاصله 2.5 تا 3 متری از شی نمیتواند اندازهگیری کند؛ بنابراین اگر در حین انجام اندازهگیری با پیغام Find a nearby surface to measure روبهرو شدید میبایست گوشی خود را کمی نزدیکتر به شی بگیرید.
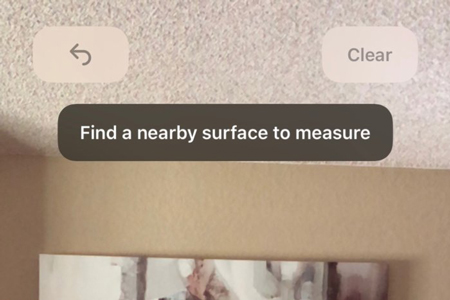
در iOS 12 اپلیکیشن اندازه گیری با قابلیت واقعیت افزوده ARKit 2 تقویت شده است
وقتی به اندازه کافی به شی موردنظر نزدیک شده باشید، در مرکز شی یک نقطه کوچک را مشاهده خواهید کرد. برای اضافه کردن یک نقطه دیگر روی + کلیک کنید. حال به سادگی گوشی خود را به مقداری که میخواهید این خط در راستای شی قرار بگیرد، حرکت دهید و پس از رسیدن به گوشهها مجددا دکمه + را بزنید.
حال اندازهگیری در مرکز خط نمایش داده میشود. میتوان برای اضافه کردن یک خط اندازهگیری دیگر روی یک نقطه موجود، مجددا دکمه + را زد. به همین ترتیب تمام اندازهگیریهای خود را انجام دهید.

هر بار که اندازهگیری خود را انجام دهید، دکمه شاتر دایرهای شکل که در کنار دکمه + قرار دارد، روشن خواهد شد و کمک میکند از اندازهگیری نهایی خود یک اسکرینشات بگیرید.
اندازه گیری اشیا مستطیل شکل
اگر به اندازه کافی به یک شی مستطیل شکل نزدیک شده باشید، این اپلیکیشن بهصورت کاملا خودکار، شی را شناسایی کرده و آن را با رنگ زرد هایلایت میکند. کافی است تنها روی دکمه + بزنید تا کل شی اندازهگیری شود. این اپلیکیشن، اندازه هر ضلع و همچنین مساحت کل شی را محاسبه کرده و به کاربر نمایش میدهد.

اندازه گیری سطح
اپلیکیشن اندازهگیری، به صورت پیشفرض تراز بودن هر سطح را نیز بررسی میکند. کافی است روی آیکون Level کلیک کرده و وارد قسمت اندازهگیری تراز بودن سطح شوید.
اگر گوشی خود را به صورت افقی در حالیکه صفحه نمایش آن رو به بالا باشد، نگه دارید، دو دایره و عددی را مشاهده خواهید کرد که نشان میدهد چند درجه با خط مرکزی (صفر درجه) تفاوت دارید. هنگامی که سطح موردنظر تراز شود، صفحه نمایش به رنگ سبز در خواهد آمد و عدد صفر نمایش داده میشود.
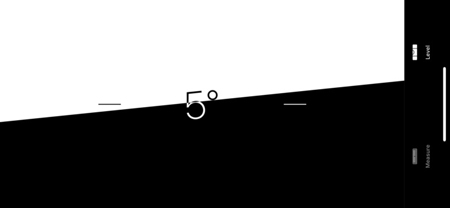
حال اگر گوشی خود را به صورت عمودی درآورید، اپلیکیشن به شکل کاملا خودکار، تراز بودن سطوح عمودی را بررسی خواهد کرد. در این حالت یک خط افقی و عددی را مشاهده خواهید کرد که نشان میدهد چه میزان با تراز بودن سطح فاصله دارید. هر گاه سطح کاملا تراز شد، صفحهنمایش به رنگ سبز در خواهد آمد.
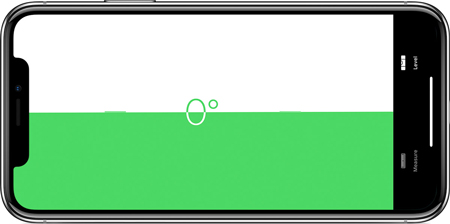
البته میتوان رنگ پسزمینه را از مشکی به قرمز تغییر داد؛ کافی است تنها روی آن کلیک کنید.
تغییر دادن تنظیمات و بهبود دقت اپلیکیشن
برای آنکه این اپلیکیشن، اندازهگیری را با دقت هرچه بیشتر انجام دهد، بهتر است محیط کاملا روشن باشد. پس قبل از آنکه بخواهید اپلیکیشن Measure گوشی خود را باز کنید از روشنایی کافی اتاق اطمینان حاصل کنید.
البته در نظر داشته باشید که این اپلیکیشن برای اندازه گیریهای معمولی، به کمک کاربر میآید اما اگر نیاز به اندازهگیری دقیقتر دارید بهتر است که روشهای اندازهگیری دیجیتالی را کنار بگذارید.
منبع:mag.plaza.ir