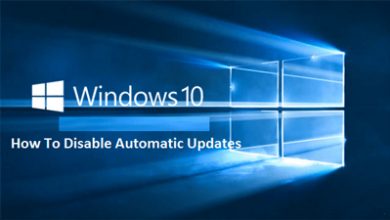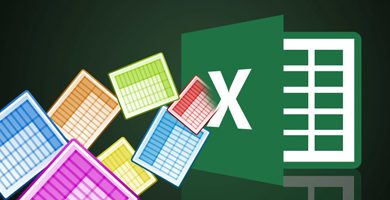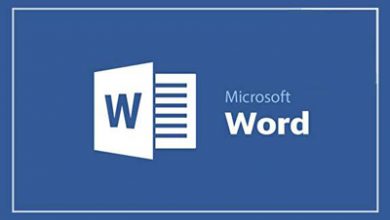راهکاری متفاوت برای خاموش کردن صفحهنمایش لپتاپ و مانیتور اکسترنال
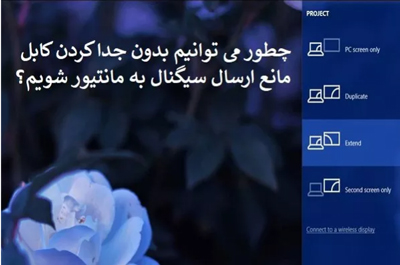
عدم ارسال سیگنال برای مانتیور
زمانی که در نظر دارید ارتباط مانتیور را با سیستم خود قطع کنید به راحتی میتوانید کابل رابط اچدیامآی، DVI یا VGA را از کامپیوتر جدا کنید. اما بد نیست بدانید که بدون جدا کردن کابل فیزیکی هم این امکان وجود دارد تا مانع ارسال سیگنال به مانتیور شد و به این شکل مانیتور را خاموش کرد. روی لپتاپهایی که مانیتور بزرگی به عنوان یک مانیتور اکسترنال به آنها متصل شده است، نیز این امکان وجود دارد تا بدون نیاز به قطع کابل ویدیویی، نمایش تصویر روی مانیتور را قطع کرده یا دومرتبه از سر گرفت.
در حالی که بسیاری از کاربران سادهترین راهکار را جدا کردن فیزیکی کابل میدانند، اما واقعیت این است که در دراز مدت درآوردن کابل از درگاهها باعث خرابی کابلهای HDMI،VGA، DVI یا بدتر از آن خود درگاه ویدیویی میشود. برای همین منظور در این مقاله تصمیم گرفتیم راهکاری را به شما معرفی کنیم تا در ویندوز 10 بدون نیاز به جدا کردن فیزیکی کابلها بتوانید ارتباط را با مانتیور اکسترنال قطع کنید.
چطور میتوانیم تصویر مانیتور اصلی و سایر مانیتورها را قرینه کرده یا با یکدیگر متفاوت کنیم؟
اگر در نظر دارید مانتیورهایی را به سیستم خود وصل کرده و همچنین در نظر دارید همه مانتیورها تصویر یکسان دسکتاپ ویندوز را نشان دهند، تنها کاری که باید انجام دهید انتخاب گزینه قرینه یا همان Duplicate است.
در چنین شرایطی هر تعداد مانیتور که داشته باشید همگی تصویر یکسانی را نشان میدهند. در این حالت همه برنامههایی که باز میکنید روی صفحهنمایشها نشان داده میشوند. برای قرینه کردن تصویر دسکتاپ کلیدهای Windows + p را فشار دهید. از منوی ظاهر شده گزینه Duplicate را انتخاب کنید. توجه داشته باشید که اگر کلید ویندوز را همراه با کلید P به صورت متوالی فشار دهید، امکان انتخاب حالتهای مختلف وجود دارد. این تکنیک در سیستمعامل ویندوز 7 به بعد کار میکند.
اگر در نظر دارید تصویر یک نرمافزار را توسعه دهید، ویندوز گزینهای به نام Extended در اختیار شما قرار میدهد. در این حالت ادامه نمایش پنجره مربوط به یک نرمافزار در مانتیور دوم نشان داده میشود. شیوه دسترسی به این ویژگی نیز همانند حالتی است که در بالا به آن اشاره شد.

خاموش کردن صفحهنمایش لپتاپ
چطور مانیتور اصلی یا دوم را خاموش کرده و تنها از یک مانیتور استفاده کنیم؟
اگر صفحهنمایش را قرینه کردهاید و اکنون در نظر دارید یکی از مانتیورها را خاموش کنید، دو راهکار پیش روی شما قرار دارد. راهکار اول بر مبنای ویندوز است. ویندوز 10 دو گزینه PC screen Only و Second screen only را در اختیار شما قرار میدهد. در حالت اول مانیتور اصلی یا مانیتور لپتاپ فعال باقی میماند اما مانیتور دوم خاموش میشود. در حالت دوم مانیتور دوم خاموش شده، اما مانیتور اصلی روشن باقی میماند. برای دسترسی به این ویژگیها نیز میتوانید از ترکیب کلیدهای Windows+ P استفاده کنید.
اما راهکار دوم بهکارگیری نرمافزار رایگان Multi Monitor است. این محصول شرکت NirSoft برای سامانههای کامپیوتری مفید است که بیش از یک مانیتور به آنها متصل شده است. برای بهرهمندی از این نرمافزار محصول فوق را از آدرس Multi Monitor دانلود کرده و اجرا کنید. با اجرای این نرمافزار فهرستی از صفحهنمایشها را مشاهده خواهید کرد. مانتیور خارجی را انتخاب کرده، روی آن کلیک راست کرده و گزینه Disable selected monitors یا Turn off Monitor را انتخاب کنید. برای روشن کردن دومرتبه مانیتور نیز میتوانید روی آن راست کلیک کرده و این مرتبه گزینه Enable یا turn of را انتخاب کنید.
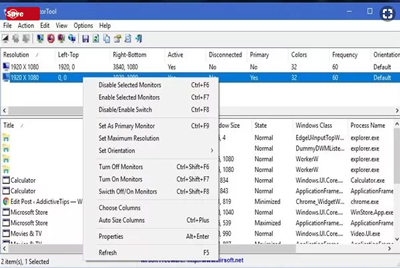
این روش یک عیب کوچک دارد. زمانی که مانیتور اکسترنال را روشن یا فعال میکنید، ویندوز به خاطر نمیآورد کدامیک از مانیتورها اصلی بوده و کدامیک ثانویه است. برای حل این مشکل کافی است برنامه Settings را اجرا کرده یا از ترکیب کلیدهای Windows + I استفاده کرده و در ادامه گزینه System در برنامه Settings را انتخاب کنید. در پنجره ظاهر شده در سمت چپ روی گزینه Display کلیک کنید. اکنون میتوانید مانتیور اصلی و ثانویه را مشخص کنید. راهکار دیگر حل این مشکل ذخیرهسازی پیکربندی مانتیورهایی است که به سیستم خود متصل کردهاید.
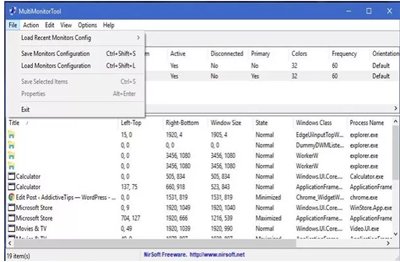
برای این منظور به منوی File رفته و گزینه Save Monitors Configuration را انتخاب کنید. پس از روشن کردن دومرتبه مانیتوری که خاموش شده است، از منوی فایل باید گزینه Load Monitors Configuration را به منظور بارگذاری پیکربندی مانیتورها انتخاب کنید تا وضعیت مانتیورهای اصلی و ثانویه همانند قبل مشخص شود.
منبع:shabakeh-mag.com